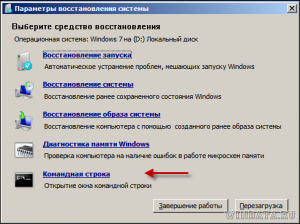Чтобы добавить либо изменить язык интерфейса в таких версиях Windows 7, как Windows 7 Home либо Professional придется потрудиться. Увы, но такая элементарная операция, как смена языка интерфейса, требует в этих версиях дополнительных телодвижений.
Для этого в первую очередь необходимо скачать пакет установочный пакет DISM, который доступен по следующей ссылке.
Скачать DISM с сайта microsoft.com
Теперь следует скачать языковой пакет с выбранным языком, который будет использоваться для интерфейса Windows. Ссылки на все языковые пакеты для Windows представлены в следующей статье:
Ну а теперь займемся предварительной подготовкой.
1. Создайте временную папку на диске C:, например, C:\Info. Для этого в окне Проводника щелкните правой кнопкой мыши и выберите команду Создать > Папку.
2. Таким же образом создайте папку C:\Lang. В этой папке необходимо разместить файл lp.cab, полученный из языкового пакета. Чтобы это сделать, запустите exe-файл языкового пакета и скопируйте lp.cab в созданную папку. Как вариант еще можно воспользоваться для конвертирования exe файла в cab специальной программой EXE2CAB.
3. Установите DISM (скачать можно по ссылке выше).
4. Перезагрузите компьютер в режиме устранения неполадок. Для этого, после того как погаснет окно BIOS, начинайте активно жать клавишу <F8>, пока не появится меню Дополнительные варианты загрузки. Выберите самый верхний вариант – Устранение неполадок компьютера.
5. Windows 7 загрузится в новом режиме. Укажите язык, затем введите пароль администратора, и в новом окне Параметры восстановления системы найдите вариант Командная строка.
6. Через командную строку найдите диск, где установлена Windows 7 (обычно диск C:). Чтобы перейти к нужному каталогу в командной строке, используйте команду dir.
После того, как вы перешли к нужному диску, начинаем работу с DISM, для чего нам придется ввести некоторую последовательность команд.
1. Проверяем уже установленные языковые пакеты.
dism /image:с: /get-packages
Параметр /image:с: используется в том случае, если Windows 7 установлена на диске С:. Если это не так, используйте вместо С: другую букву диска. Если в списке языковых пакетов, полученном благодаря данной команде, будет нужный вариант, имеющий строку “Client-LanguagePack”, то этап 2 вам не потребуется – сразу переходите к этапу 3.
2. Теперь установим выбранный языковой пакет.
dism /image:с: /scratchdir:с:\Info /add-package /packagepath:с:\Lang\lp.cab
В данном случае параметр /scratchdir используется для указания той папки, куда распаковывается содержимое файла lp.cab.
3. Выбираем язык, который будет назначен основным языком в Windows 7. Вместо значения ru-RU можно указать, скажем, en-US для английского языка либо другой подходящий вариант.
dism /image:c: /set-skuintldefaults:ru-RU
4. Проверка языковых параметров Windows 7/
dism /image:c: /Get-Intl
Смотрим внимательно на результаты. Если для строки Default system UI language (Язык пользовательского интерфейса по умолчанию) указан код выбранного языка, требуется перезагрузить компьютер и загрузить Windows 7 в обычном режиме.
5. В Windows 7 откройте командную строку с правами администратора. Для этого щелкните на кнопке Пуск, введите cmd и нажмите клавишу <Enter>.
6. Теперь поменяет язык загрузочного экрана.
bcdedit /set {current} locale ru-ru
Вместо ru-ru укажите нужный вариант, скажем, en-us или любой другой.
7. Нам осталось лишь поменять язык менеджера загрузки, который можно вызвать нажатием клавиши <F8> непосредственно перед загрузкой Windows 7.
bcdedit /set {bootmgr} locale ru-ru
Опять же, вместо ru-ru можно выбрать другой вариант.
Совет напоследок. Если через командную строку открыты другие папки, которые находятся на том же диске, что и установленная Windows 7 (в нашем случае, на диске c:), программа DISM может отображать сообщение про ошибку доступа. В подобной ситуации достаточно перейти в корень раздела, для чего воспользуйтесь командой cd \.
Вот таким вот не совсем простым образом можно сменить язык интерфейса в Windows 7 Home и Professional. Счастливые владельцы максимальной версии могут спать спокойно.