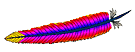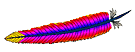 Сайт разработчика: http://www.apache.org/
Сайт разработчика: http://www.apache.org/
Дистрибутив (Apache 2.2 Win32 Binary): http://www.apachelounge.com/download/
Прямая ссылка: httpd-2.2.22-win32.zip
Вот он – великий и ужасный. Сгубивший на своём веку множество начинающих веб-разработчиков, сложивших головы на настройке его конфигурационных файлов. 🙂 Но мы с вами люди, крепких нервов и стальных желудков — поэтому, поехали.
Начальная установка и настройка
Распакуйте архив дистрибутива в каталог C:\Apache2.
Откройте в текстовом редакторе файл «C:\Apache2\conf\httpd.conf», являющийся основным конфигурационным файлом сервера Apache.
Ну а теперь держитесь. Женщинам, старикам и детям просьба – дальше не читать. За психическое состояние людей, дочитавших статью до конца – авторы ответственности не несут. 🙂
Правка файла httpd.conf
- Для загрузки модуля mod_rewrite найдите и раскомментируйте (уберите в начале строки символ «#») данную строку:
LoadModule rewrite_module modules/mod_rewrite.so - Для загрузки PHP интерпретатора, в конец блока загрузки модулей необходимо добавить строку:
LoadModule php5_module «C:/php/php5apache2_2.dll» - Определите каталог содержащий конфигурационный файл PHP, добавив ниже следующую строку:
PHPIniDir «C:/php» - Найдите и раскомментируйте строку:
ServerName www.example.com:80
Отредактируйте ее следующим образом установив изначальное имя сервера:
ServerName localhost:80 - Найдите строку:
DocumentRoot «c:/Apache2/htdocs»
Назначьте корневую директорию управления сайтами (немного позже мы ее создадим):
DocumentRoot «C:/apache» - Найдите данный блок:
<Directory />
Options FollowSymLinks
AllowOverride None
Order deny,allow
Deny from all
</Directory>
И замените его на нижеследующий:
<Directory />
Options Includes Indexes FollowSymLinks
AllowOverride All
Allow from all
</Directory> - Удалите или закомментируйте первоначальный блок управления директориями (он нам не понадобится), который без комментариев выглядит примерно так:
<Directory «c:/Apache2/htdocs»>
Options Indexes FollowSymLinks
AllowOverride None
Order allow,deny
Allow from all
</Directory> - Найдите блок:
<IfModule dir_module>
DirectoryIndex index.html
</IfModule>
Замените его на:
<IfModule dir_module>
DirectoryIndex index.html index.htm index.shtml index.php
</IfModule> - Найдите строку:
ErrorLog «logs/error.log»
Замените на нижеследующую (в этом случае просматривать глобальный файл ошибок сервера будет удобнее):
ErrorLog «C:/apache/error.log» - Найдите строку:
CustomLog «logs/access.log» common
Замените на:
CustomLog «C:/apache/access.log» common - Для работы SSI (включения на стороне сервера) следующие строки, находящийся в блоке <IfModule mime_module>, необходимо найти и раскомментировать:
AddType text/html .shtml
AddOutputFilter INCLUDES .shtml - Добавьте ниже, в тот же блок <IfModule mime_module>, две строки:
AddType application/x-httpd-php .php
AddType application/x-httpd-php-source .phps - И, наконец, найдите и раскомментируйте строки:
Include conf/extra/httpd-mpm.conf
Include conf/extra/httpd-autoindex.conf
Include conf/extra/httpd-vhosts.conf
Include conf/extra/httpd-manual.conf
Include conf/extra/httpd-default.conf
Сохраните изменения и закройте файл «httpd.conf»
Теперь откройте файл «C:\Apache2\conf\extra\httpd-vhosts.conf» и произведите в нем следующие изменения.
Существующие блоки примеров виртуальных хостов необходимо удалить, и вставить только нижеследующее:
NameVirtualHost *:80
<VirtualHost *:80>
DocumentRoot «C:/apache/localhost/www»
ServerName localhost
ErrorLog «C:/apache/localhost/error.log»
CustomLog «C:/apache/localhost/access.log» common
</VirtualHost>
Сохраните изменения и закройте файл «httpd-vhosts.conf»
Настройка конфигурационныйх файлов завершена, теперь необходимо установить сервис Apache2.2.
Установка сервиса Apache2.2 в картинках
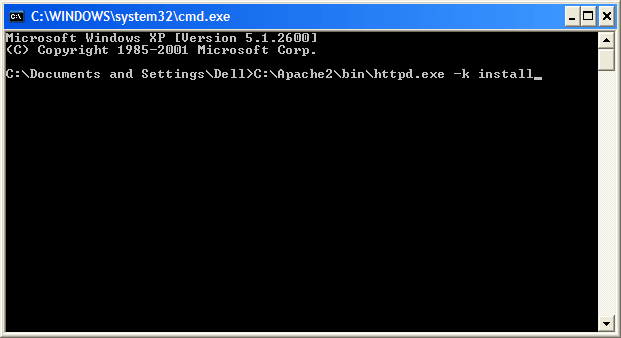
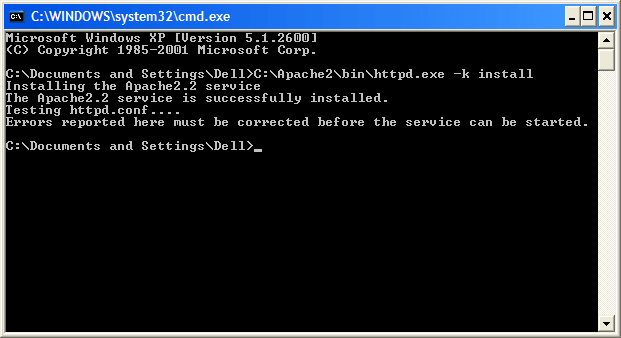
Если все прошло успешно, движемся дальше — устанавливаем ручной запуск сервиса Apache2.2 для чего проходим путь: «Start» («Пуск») → «Control Panel» («Панель управления») → «Administrative Tools» («Администрирование») → «Services» («Службы»), в открывшемся окне управления служб выбираем строку «Apache2.2» и делаем на ней двойной щелчок, после чего во вкладке «General» («Общие») выбираем ручной запуск сервиса — «Startup type: Manual» («Тип запуска: вручную»). Это необходимо сделать для того, чтобы лишние службы не загружали систему. Учитывая, что домашний компьютер используется не только для веб-разработок, но и для многих других нужд, ручной запуск и остановка, непостоянно используемых сервисов, является наиболее приемлемым.
Создание структуры каталогов виртуальных хостов
В корне диска необходимо создать каталог «apache» — в нем будут лежать ваши виртуальные хосты (домены), глобальный файл журнала ошибок «error.log» (создается программой при первом запуске, автоматически), глобальный файл доступа «access.log» (создается автоматически). В каталоге «apache» создаем еще одну пустую папку — «localhost», в которой, в свою очередь, создаем папку «www», именно в последней и надо будет держать наше добро в виде локальных скриптов. Такая, казалось бы странная структура каталогов, продиктована схожей схемой построения каталогов в системах Unix, и призвана упростить в дальнейшем ее понимание и использование.
Пример создания виртуального хоста
При необходимости установки собственных виртуальных хостов сделайте следующее:
Откройте файл «httpd-vhosts.conf», и создайте в нём блок, примерно, следующего содержания:
<VirtualHost *:80>
# Папка, в которой будет корень вашего хоста.
DocumentRoot «C:/apache/test.ru/www»
# Домен по которому вы сможете обращаться к виртуальному хосту.
ServerName test.ru
# Алиас (добавочное имя) домена.
ServerAlias www.test.ru
# Файл, в который будут записываться ошибки.
ErrorLog «C:/apache/test.ru/error.log»
# Файл журнала доступа к хосту.
CustomLog «C:/apache/test.ru/access.log» common
</VirtualHost>
Затем в каталоге «apache», создайте папку «test.ru» (прямо так, с точкой), в которой, в свою очередь, создайте папку «www».
Следующий шаг создания виртуального хоста – это изменение файла C:\WINDOWS\system32\drivers\etc\hosts операционной системы. Откройте данный файл и добавьте в него две строки:
127.0.0.1 test.ru
127.0.0.1 www.test.ru
Теперь запустите сервер Apache выполнив в командной строке «C:\Apache2\bin\httpd.exe -k start», откройте браузер, введите в адресной строке «test.ru» или «www.test.ru» и вы окажетесь в своем виртуальном хосте. Только будьте внимательны, теперь вы сможете попасть на оригинальный сайт с именем виртуального хоста («www.test.ru», если таковой существует), только закомментировав либо удалив строку: «127.0.0.1 www.test.ru», в вышеупомянутом файле «hosts».
Документация Apache, при запущенном сервере, доступна по адресу http://localhost/manual/
Остановить работу Apache можно выполнив в командной строке «C:\Apache2\bin\httpd.exe -k stop». При необходимости перезагрузить Apache, выполните в командной строке «C:\Apache2\bin\httpd.exe -k restart».
Установка и настройка веб-сервера Apache – завершена.
Создание пакетных файлов для запуска и остановки сервисов
Согласитесь, что вручную редактировать файл «hosts» при каждом запуске сервисов – это не удобно, поэтому для более удобного, одновременного запуска сервисов Apache, MySQL, и изменения файла «hosts» мы создадим два пакетных файла: на запуск и остановку, которые будут выполнять всю рутинную работу автоматически.
При использовании виртуальных хостов необходимо создать в директории C:\apache два файла: vhosts-off.txt – содержащий изначальное содержимое файла «hosts» и vhosts-on.txt – содержащий все виртуальные хосты. Обратите внимание, что при создании новых виртуальных хостов вам необходимо будет добавлять их в файл vhosts-on.txt, а не в C:\WINDOWS\system32\drivers\etc\hosts. Посмотрите на примеры ниже.
Файл vhosts-off.txt (может содержать одну единственную строку):
127.0.0.1 localhost
Пример файла vhosts-on.txt с виртуальными хостами www.test.ru и test.ru:
127.0.0.1 localhost
127.0.0.1 www.test.ru
127.0.0.1 test.ru
В той же директории C:\apache, создайте два пакетных файла: start-webserver.bat – для запуска сервисов и подмены файла «hosts», и stop-webserver.bat – для остановки сервисов и очистки файла «hosts».
Файл запуска start-webserver.bat:
@echo off echo. if not exist C:\apache\vhosts-on.txt goto no_vhosts echo Create virtual hosts: copy /v /y C:\apache\vhosts-on.txt C:\WINDOWS\system32\drivers\etc\hosts echo. :no_vhosts NET start Apache2.2 NET start MySQL
Файл остановки stop-webserver.bat:
@echo off echo. if not exist C:\apache\vhosts-off.txt goto no_vhosts echo Restore hosts file: copy /v /y C:\apache\vhosts-off.txt C:\WINDOWS\system32\drivers\etc\hosts echo. :no_vhosts NET stop Apache2.2 NET stop MySQL
В случае если вы не используете виртуальные хосты или хотите запустить сервисы без подмены файла «hosts», просто уберите из директории C:\apache файлы vhosts-on.txt и vhosts-off.txt.
Одновременно с сервисами удобно запускать программу Apache Monitor, отображающую в системном лотке состояние сервера Apache, для чего можно создать еще один пакетный файл «start-webserver-monitor.bat», содержание которого аналогично файлу «start-webserver.bat» с добавлением в самый конец следующей строки:
start «» «C:\Apache2\bin\ApacheMonitor.exe»
Теперь для запуска всего инструментария вам понадобится запустить файл «start-webserver-monitor.bat», или «start-webserver.bat», а для остановки «stop-webserver.bat». При желании вы можете переименовать эти файлы, переместить их в любое другое место из папки «C:\apache», либо создать на данные файлы ярлыки, например, на рабочий стол.
Оригинал статьи: http://php-myadmin.ru/learning/instrument-apache.html